How to: Comment faire un Google Motion Chart
Google Motion Chart est un outil puissant et simple d'utilisation qui permet d'interroger facilement un grand nombre de points de données. Voici en quelques étapes simples comment réaliser le sien.
Faire parler des tableaux de données, c’est pas facile. On peut les décrire à la main, mais c’est long et fastidieux. On peut en faire des visualisations, mais ça coûte cher en design. Il existe une solution idéale, le Google Motion Chart, inspiré de GapMinder.
OWNI l’a testé pour expliquer les causes de la crise grecque. Et ça fonctionne. Le gadget, associé à une vidéo explicative, rend intelligible des milliers de points de données en un minimum de temps pour l’utilisateur – et pour le journaliste.
Tutoriel par l’exemple : Tentons d’expliquer pourquoi un pays émet du CO2.
1. Sélectionner les bases de données
Trouvez une base de données. Les organisations internationales en proposent plein, le plus souvent gratuites. Dans le cas présent, allons chez Eurostat.
Sélectionnez les séries de données qui vous paraissent pertinentes. Pour cet exemple, j’ai choisi les émissions de CO2, la population, le PIB, le nombre de voitures et le nombre de voyages en train. Mon but est de montrer que plus on a de voitures et moins on voyage en train, plus on pollue.
2. Sélectionner les séries de données
Pour pouvoir travailler proprement, il disposer de données homogènes. Pour chaque série sélectionnée, il faut faire attention à ce que les années et les pays sélectionnés soient les mêmes. Négliger cette étape, c’est s’exposer à une triple dose de boulot à l’étape 5.
On va ici se limiter à analyser les 27 pays de l’UE de 1990 à 2007. Une fois la série sélectionnée, aller dans l’onglet ‘Select Data’, pour vérifier les onglets GEO et TIME. Ca implique de décocher parfois les pays pour lesquels Eurostat dispose de données mais qui ne nous intéressent pas ainsi que les agrégats (UE-27, UE-15 etc). Faites attention: parfois, Eurostat propose des données pour des régions improbables (France métropolitaine, Allemagne de l’Ouest) qui, si vous les laissez, viendront pourrir vos fichiers.
Les onglets AI et CA donnent accès à des données plus détaillées. Eurostat propose ainsi les émission d’une vingtaine de polluants atmosphériques en plus du CO2.
3. Exporter les séries
Mettez à jour le tableau et exportez.
Exportez dans Microsoft Excel. Les autres tableurs sont très bien aussi, mais dans cet exemple on se sert d’Excel.
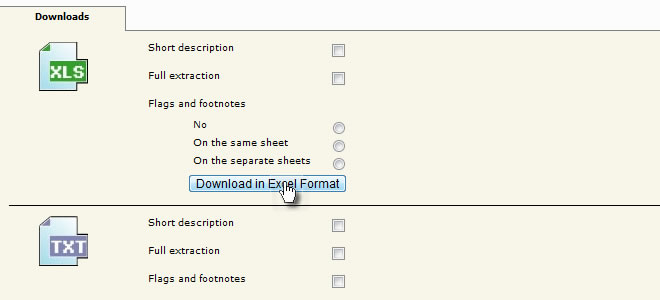 On récupère maintenant chaque tableau dans Excel. Ca doit ressembler à ça:
On récupère maintenant chaque tableau dans Excel. Ca doit ressembler à ça:
Faites un export par série de données, si bien que vous devriez avoir un fichier excel pour chaque série.
4. Mettre en forme les données
Google Motion Chart a besoin d’avoir les données dans un format basique. Au lieu d’avoir un format du type:
1990 1991 Belgium 12 3 Bulgaria 15 4
on cherche à ce que ça ait cette forme:
Belgium | 1990 | 12
Belgium | 1991 | 3
Bulgaria | 1990 | 15
Bulgaria | 1991 | 4
On a besoin de faire l’inverse d’un tableau croisé dynamique. Heureusement, il existe une macro Excel pour faire ça automatiquement. Trouvez là ici, et mettez la dans le presse-papier.
Retournez sous Excel. Sélectionnez l’ensemble du tableau.
Cliquez maintenant sur le bouton ‘Visual Basic’ (Excel 2007)
Collez la macro que vous aviez précédemment copiée.
Exécutez la macro.
On vous demande de choisir une cellule. Prenez n’importe laquelle.
Vous disposez maintenant de toutes les données contenues dans le tableau dans un format lisible par Google Motion Charts. Mettez les 3 colonnes obtenues dans le presse-papier.
5. Mettre le tout dans Google Docs
Créez maintenant un Google Spreadsheet via Google Docs. Copiez-y les 3 colonnes obtenues à l’étape 4, puis renommez les en-têtes.
Répétez l’étape 4 pour chaque série de données. Attention, ne copiez que la colonne de droite (plus besoin du nom du pays ou des années ces coups-ci). Si vos données sont bien séléctionnées, toutes les colonnes s’emboitent correctement.
Dans cet exemple, j’ai rapporté les données sélectionnées au nombre d’habitants dans Excel avant de les copier dans la Google Spreadsheet. Les ordres de grandeur des unités (savoir si on compte en tonnes ou en millions de tonnes, par exemple) importent peu puisqu’on va s’intéresser aux relations entre les séries et à leurs évolutions.
6. Réaliser le Motion Chart
Sélectionnez toutes les données et cliquez Insert/Gadget
Vérifiez que la plage de données sélectionnée correspond bien à l’ensemble, puis cliquez sur Apply and close.
7. Et voilà!
Votre Motion Chart est prêt à être embeddé sur votre site! (retrouvez mon fichier ici)
Dans le cas présent, on constate en jouant avec le graph que les émissions de CO2 par habitant ne dépendent pas vraiment du nombre de voitures ou des voyages en train. Au contraire, seul le PIB semble déterminer vraiment le niveau d’émissions.
Néanmoins, si vous regardez les pays anciennement communistes, vous constaterez que leurs émissions de CO2 par habitant n’ont pas augmentées malgré une croissance du PIB par habitant. Preuve qu’on peut s’enrichir sans forcément émettre plus de gaz à effet de serre.
__
Crédit Photo CC Flickr : 96dpi.

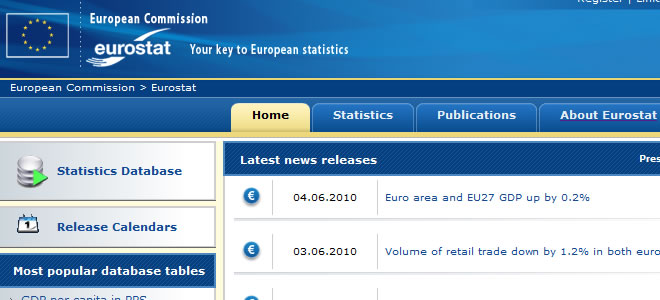

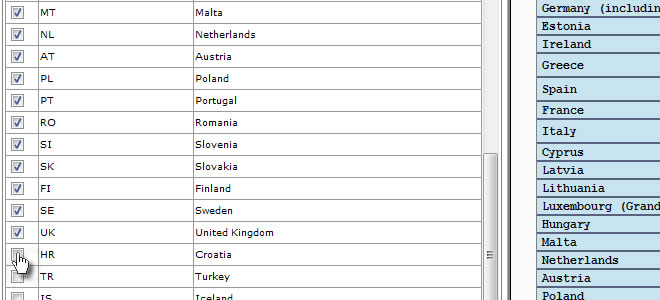


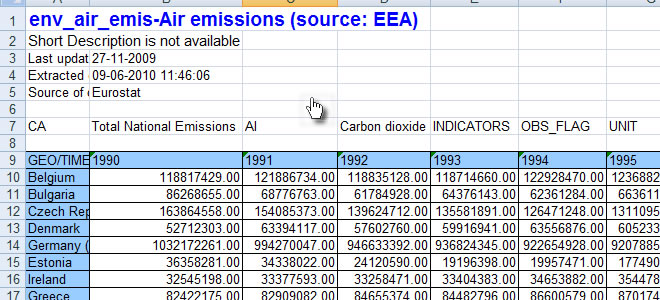
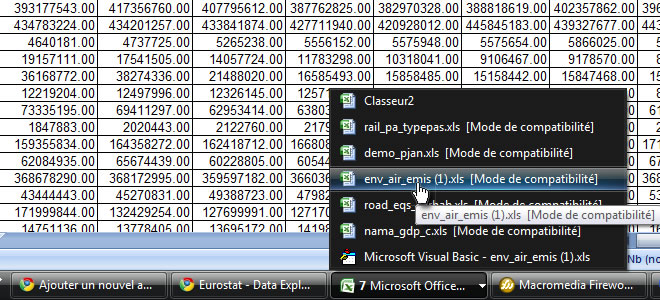
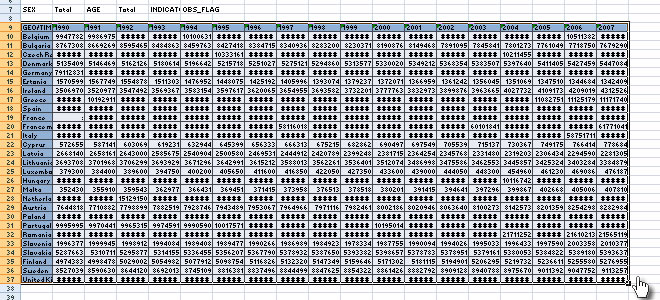
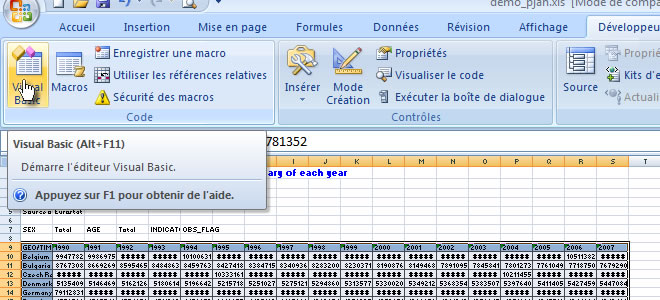


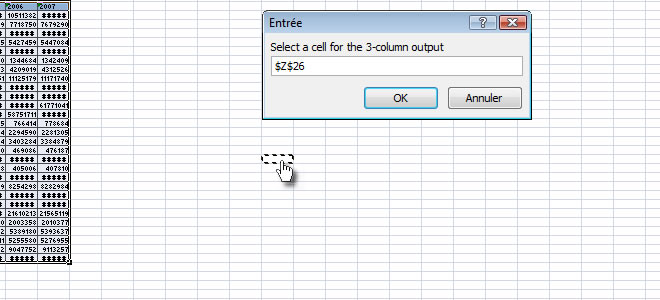
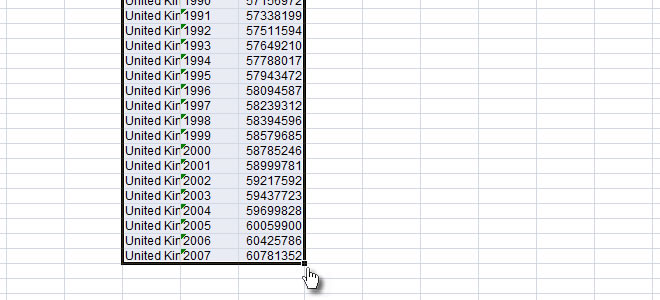
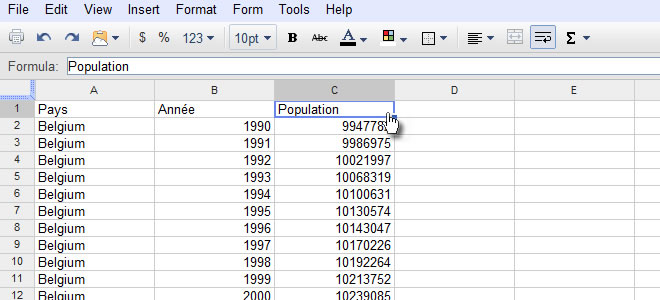
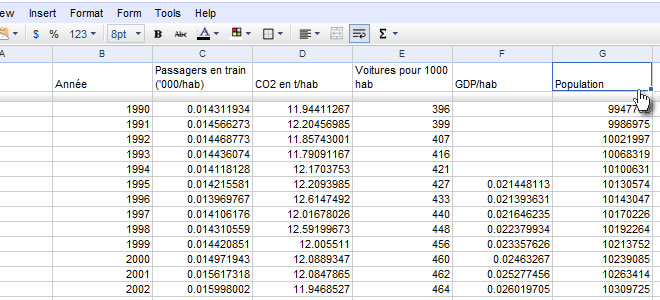

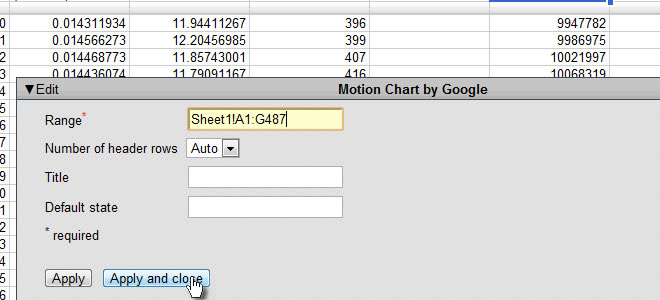
Laisser un commentaire